CapCut merupakan salah satu aplikasi edit video TikTok terbaik karena kamu bisa menggunakan template yang tersedia dengan mudah. Apalagi template yang tersedia juga beragam, seperti template CapCut viral, template CapCut aesthetic, template CapCut keren dan lain sebagainya.
Untuk mengedit di aplikasi CapCut ini juga mudah, karena kamu bisa menghilangkan watermark CapCut dan download video template CapCut. Bahkan kamu juga bisa mengedit video yang sedang viral.
Seperti mengedit video jedag jedug di CapCut. Oh iya, CapCut ini bisa kamu gunakan juga loh di PC atau laptop. Jadi buat kamu yang kurang nyaman ngedit di smartphone, kamu bisa mengeditnya di PC, malahan gak perlu aplikasi emulator loh!
Nah, berikut ini cara edit CapCut di PC tanpa emulator. Jadi disimak baik-baik yuk!
Cara Mengedit Video CapCut di PC Tanpa Emulator
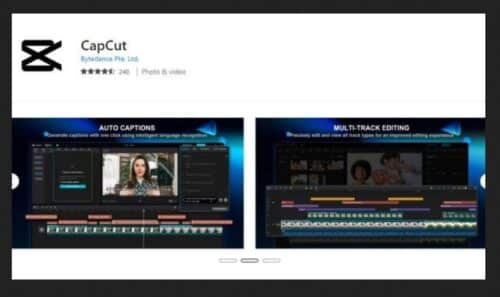
- Pertama, buka web browser kesayanganmu dan kunjungi situs “capcut.com“.
Kunjungi Situs “capcut.com”
- Lalu, kamu akan masuk ke halaman utama CapCut, langsung aja kamu klik tombol “Get started for free“.
Klik Tombol “Get started for free”
- Berikutnya untuk memulai mengedit, kamu perlu memasukkan video. Caranya dengan klik tombol “Upload” atau bisa juga drag file atau video ke dalam halaman tersebut di bagian Project.
Klik Tombol “Upload”
- Kemudian, pilih video maupun foto yang ingin kamu masukkan.
Pilih Video dan Foto
- Setelah itu, drag media atau video yang ingin kamu edit ke dalam timeline editing.
Drag Media ke Timeline Editing
- Selanjutnya kamu bisa memotong bagian video yang tidak kamu inginkan dengan menaruh garis timeline ke bagain video yang ingin kamu potong, lalu klik icon ‘Split‘ atau bisa juga dengan tekan “CTRL + B“.
Klik Icon ‘Split’ atau Tekan “CTRL + B”
- Jika kamu ingin membuat video yang telah dipotong tadi, kamu bisa langsung klik medianya dan klik icon “Delete“.
Klik Icon “Delete”
- Kemudian, untuk memasukkan musik atau audio kamu bisa langsung klik menu “Audio“.
Klik Menu “Audio”
- Berikutnya kamu pilih audio yang tersedia atau kamu bisa search lagu TikTok Barat yang viral. Sebagai contoh di sini memilih audio “Sunroof“.
Pilih Audio atau Lagu
- Sama seperti video maupun foto, kamu juga bisa mengatur durasi atau bagian lagu yang ingin kamu masukkan. Jika ada bagian yang ingin kamu potong, kamu tinggal menaruh garis timeline ke bagian audio yang ingin dipotong dan klik icon “Split” atau tekan “CTRL + B“.
Klik Icon “Split”
- Setelah itu, kamu tinggal klik icon “Delete“.
Klik Icon “Delete”
- Jika kamu ingin memasukkan teks pada video, kamu tinggal klik menu “Text” yang ada di pojok kiri.
Klik Menu “Text”
- Lalu kamu pilih style atau type text yang ingin kamu gunakan, seperti contoh gambar berikut ini.
Pilih Style atau Type Text
- Kemudian untuk mengedit tulisannya kamu klik bar Text yang ada di timeline dan edit tulisannya yang ada di bagian kanan halaman.
Klik Bar Text
- Jika sudah mengedit teks atau tulisan, kamu juga bisa menambahkan stickers pada editan video kamu. Caranya dengan klik menu “Stickers” yang ada di sebelah kiri.
Klik Menu “Stickers”
- Berikutnya pilih stickers yang ingin kamu gunakan. Contohnya seperti gambar berikut ini.
Pilih Stickers
- Oh iya, kamu juga bisa mengatur tata letak stickers, dengan klik bar Sticker dan atur sticker yang ada di video.
Klik Bar Sticker
- Setelah itu, kamu juga bisa menambahkan Effects pada video dengan klik menu “Effects” yang ada di kiri halaman.
Klik Menu “Effects”
- Selanjutnya kamu pilih efek yang ingin kamu gunakan. Sebagai contoh di sini memilih efek “Rolling Film“. Jangan lupa juga untuk menaruh garis timeline di bagian media yang ingin kamu masukkan efek.
Pilih Efek
- Lalu kamu juga bisa memasukkan transisi pada bagian video yang berbeda. Caranya dengan klik menu “Transitions” yang ada di kiri halaman.
Klik Menu “Transitions”
- Kemudian pilih transisi yang ingin kamu gunakan. Sebagai contoh di sini memilih transitions “Black“. Jangan lupa juga untuk menaruh garis timeline di bagian media yang ingin kamu masukkan transisi.
Pilih Transitions
- Berikutnya kamu juga bisa memasukkan filter untuk mempercantik video, kamu klik bagian video atau media yang ingin ditambahkan filter.
Klik Media
- Setelah itu kamu klik menu “Filters” yang ada di kiri halaman.
Klik Menu “Filters”
- Selanjutnya pilih filter yang ingin kamu gunakan. Sebagai contoh di sini memilih filter “Taro“.
Pilih Filter
- Jika kamu sudah selesai mengedit video di CapCut dan ingin menyimpannya, kamu bisa langsung klik tombol “Export“.
Klik Tombol “Export”
- Lalu masukkan nama video dan atur resolusi, quality, frame rate, serta formatnya. Jika sudah kamu klik tombol “Export“.
Atur Resolusi, Quality, Frame Rate, dan Format Video
- Tunggu proses exporting video sampai selesai.
Proses Exporting Video
- Kemudian untuk menyimpan video kamu bisa klik icon “Titik 3” yang ada di pojok kanan atas.
Klik Icon “Titik 3”
- Berikutnya kamu tinggal klik tombol “Download“.
Klik Tombol “Download”
- Nah, sekarang kamu sudah bisa deh mengedit video CapCut di PC dan hasilnya ada di folder Download.
So, itulah cara edit CapCut di PC. Gimana? Mudah banget kan gaes, cara mengedit video CapCut di PC? Pastinya gampang banget dong ya!
Oh iya, jangan lupa juga ya untuk share artikel tentang cara mengedit video di CapCut melalui PC atau laptop ini ke teman-teman kamu, siapa tau aja mereka belum tau gimana sih cara edit video di CapCut melalui PC maupun laptop
Dikutip Dari: